Cara Mencetak Foto Dengan Microsoft Word Praktis & Mudah
May 26, 2017
Add Comment
Cara mencetak foto dengan microsoft word
biasanya dilakukan oleh seseorang yang tidak begitu mahir menggunakan aplikasi
pengolah gambar seperti Photoshop atau Corel dan lain sejenisnya. Tidak jadi
soal, kita mencetak foto dengan program apa saja yang penting hasilnya bisa
dipergunakan untuk keperluan kita.
Saya berkata begitu bukan berarti saya
adalah seorang yang ahli dalam editing image atau gambar, karena pengalaman
saya juga pernah menggunakan microsoft word untuk mencetak foto. Dan kali ini
saya akan berbagi kepada teman – teman tentang bagaimana cara mencetak foto
dengan microsoft word.
Microsoft word memang salah satu software
yang multi funsi, walaupun software ini spesifikasinya digunakan untuk mengolah
kata atau dalam bahasa yang mudah adalah untuk membuat sebuah tulisan, surat,
dan keperluan administerasi lainnya. Namun bisa juga difunsikan untuk keperluan
lain seperti yang akan kita pelajari di sini yaitu untuk mencetak foto.
Bagaimana caranya ?
Cara mencetak foto dengan microsoft word dengan mudah
Ringkasnya begini, file foto atau gambar
biasanya berupa JPG. Langkah pertama adalah memasukkan gambar ke dalam
microsoft word, yang kemudian setelah kita atur, baru kita cetak dengan
printer. Oke, untuk lebih jelasnya berikut langkah – langkahnya.
1. Siapkan gambar (foto) yang akan anda
cetak
2. Jalankan program microsoft word yang
anda miliki di komputer anda.
3. Insert atau masukkan gambar ke dalam
microsoft word, caranya sudah kita pelajari di pembahasan yang lalu
4. Setelah gambar masuk, atur gambar dengan
pengaturan di microsoft word semau anda,
5. Setelah selesai, gambar bisa dicetak
seperti anda mencetak dokumen microsoft word
Sekarang kita mulai dengan menyiapkan
gambar yang akan kita masukkan ke dalam microsoft word. Anda bisa siapkan foto
anda, atau foto yang lain yang anda ingin cetak. Di sini saya gunakan foto
(gambar) yang saya peroleh dengan cara print screen.
Kemudian, jalankan aplikasi micrososft
word, dan insert foto yang akan anda cetak tadi ke dalamnya. Tentu saja disini
aplikasi akan menyesuaikan ukuran foto yang anda miliki,
Anda bisa melihat foto yang saya masukkan
memiliki ukuran yang cukup besar, oleh karena itu kita perlu memperkecilnya
terlebih dahulu. Caranya cukup menarik bagian ujung kanan atau kiri foto ke
dalam sehingga ukuran foto akan mengecil.
Sekarang ukuran foto sudah mengecil, karena
mungkin foto nantinya akan kita potong, jadi menurut saya tidak perlu diatur
posisinya. Namun yang paling adalah perbandingan ukuran asli, jika
perbandinganya pas, maka anda bisa mencetak foto denan sempurna, tanpa harus
mengedit terlalu banyak.
Setelah dirasa cukup anda bisa langsung
mencetaknya dengan menekan “Ctrl + P” kemudian klik “Print” untuk memulai
mengeprint. Anda bisa baca cara print foto secara khusus pada pembahasan yang
telah lalu.
Cara mencetak foto dengan microsoft word
memang gampang – gampang susah, lama – lama anda akan terbiasa melakukannya dan
bisa dengan mudah memodifikasi pengaturan layaknya di software editing foto
professional. Selamat mencoba semoga berhasil. Sekian, semoga bermanfaat.
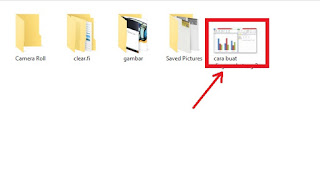



0 Response to "Cara Mencetak Foto Dengan Microsoft Word Praktis & Mudah"
Post a Comment
Silahkan masukan komentar anda sebagai masukan untuk kemajuan blog ini. Atau silahkan bertanya bagi anda yang kurang jelas tentang beberapa penjelasan di kontent yang sedang anda baca. Terimakasih