Cara Mengatur Paragraf Pada Microsoft Word 2007
October 08, 2015
Add Comment
Pengaturan Dan Fungsi Dasar
Microsoft Word 2007 -
Sebelum kita melangkah ke
sana,kemarin seingat saya sobat diberi PR untuk mengetik sebuah cerita yang ada
di buku. Nah itu sebagai bahan dasar yang akan kita gunakan dalam pembaelajaran
kali ini yah. Ayo disiapkan, cukup satu atau dua paragraf saja nggak apa-apa yang
penting jangan satu kata heheheh. Baiklah, disini saya juga sudah menyiapkan
beberapa paragraf untuk kita pelajari kali ini yah.
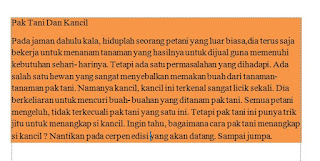 |
| Contoh Paragraf |
Jenis dan Ukuran Huruf Pengaturan Dan Fungsi Dasar Microsoft Word 2007
Pertama, kita akan mencoba untuk
merubah jenis huruf dan ukuran huruf, baik untuk keseluruhan ataupun sebagian
saja. Untuk melakukan pengaturan kata pada microsoft word 2007 terlebih dahulu
yang kita lakukan adalah “Block”.Block adalah tindakan seleksi “select” yang
dilakukan kepada sebuh kata atau kalimat atau keseluruhan dari sebuah paragraf
dengan cara melakukan klik dan tahan dari awal kata atau kalimat kemudian di
drag sampai akhir kata atau kalimat. Untuk melakukang blocking pada keseluruhan
halaman atau tulisan anda bisa tekan tombol CTRL + Hufur A secara bersamaan.
 |
| Contoh Blocking |
Untuk merubah huruf dan mengganti
ukuran huruf langkah-langkahnya sebagai berikut
- Lakukan block pada seluruh paragraf yang akan kita rubah
- Kemudian
klik tanda panah ke bawah di tolbar menu pada kolom “font” bagian ini (lihat
gambar). Silahkan pilih huruf yang sobat inginkan

Merubah Jenis Hururf
- Sedangkan ntuk merubah ukuranya, klik tanda panah kebawah tepat sebelah kanan dari menu jenis huruf tadi (lihat gambar).
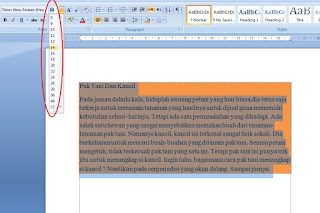 |
| Merubah Ukuran Huruf |
Cara Mengatur Paragraf Pada Microsoft Word 2007
Perlu diketahui disini, dan ini tidaklah sulit, apabila yang kita inginkan adalah merubah struktur dari huruf- huruf, baik itu pengaturan jenis, ukuran, warna,cetak miring atau tebal dan tipis, sobat tinggal menuju ke tolbar kolom “font”
 |
| Kolom Font Pada Tolbar |
Karakter pada kata atau kalimat Pengaturan Dan Fungsi Dasar Microsoft Word 2007
Yang dimaksud karakter dalam hal ini
adalah karakter huruf, baik itu tebaldan tipis atau yang lainya. Untuk
melakukannya sobat langsung saja menuju tolbar pada kolom font dan sobat bisa
lihat disana ada Bold (tebal), Italic (miring), Underline (garis bawah), dan
seterusnya. Silahkan lihat gambar kolom font diatas tadi, sobat pasti sudah
pasti bisa bagaimana caranya membuat karakter cetak tebal, miring dan
seterusnya, tinggal block dan klik, gitu aja. Gampang kan ???
Oke sobat, kayanya udah panjang
banget tulisanya nih, kita lanjutkan besok yah. Kita belajar lagi, sedikit-
sedikit kan lama- lama jadi bukit. Iya kaaan. Dan yang paling penting jangan
persnah bosan, dan terus belajar. Semoga ulasan singkat Cara Mengatur Paragraf Pada Microsoft Word 2007 dapat bermanfaat untuk sobat semua. Sampai jumpa
0 Response to "Cara Mengatur Paragraf Pada Microsoft Word 2007"
Post a Comment
Silahkan masukan komentar anda sebagai masukan untuk kemajuan blog ini. Atau silahkan bertanya bagi anda yang kurang jelas tentang beberapa penjelasan di kontent yang sedang anda baca. Terimakasih