Cara Mengoperasikan dan Menggunakan Microsoft Power Point
August 09, 2017
Add Comment
Cara mengoperasikan Microsoft Power Point cukup mudah. Dasarnya adalah sebuah slide. Software ini cara kerjanya adalah dengan membuat sebuah slide. Namun slide tersebut bisa kita atur dengan berbagai macam fasilitas dan fitur yang disediakan seperti animasi, background, tema dan lain sebagainya. Oleh karena itu, simak pembahasan pertamanya di sinaukomputer.net
Masih ingat, pada kesempatan yang telah lalu kita sempat membahas mengenai Microsoft Power Point ini. Namun kita belum sempat melanjutkan materi tentang bagaimana cara menggunakan microsoft powerpoint untuk membuat sebuah presentasi.
Baca Lagi : Pengertian Microsoft Power Point dan Fungsinya
Pada kesempatan kali ini, kita akan melanjutkan materi sebelumnya dengan belajar bagaimana langkah - langkah membuat sebuah presentasi sederhana dengan Microsoft Power Point dengan cara yang sangat mudah dan simpel.
Oke langsung saja kita akan praktek bagaimana menggunakan Microsoft Power Point untuk membuat sebuah presentasi sederhana. Pertama silahkan nyalakan komputer anda dan jalankan program Microsoft Power Point. Anda akan langsung menuju lembar kerja baru dan siap untuk membuat slide untuk presentasi anda.
1# - Memilih jenis Slide yang akan dibuat.
Ada banyak jenis tema atau template Slide yang bisa kita buat dengan software ini, anda bisa memilihnya di ribbon menu pada toolbar "New Slide" klik anak panah kebawah, kemudian pilih slide yang anda ingin buat. Cara mengoperasikan ms power point dimulai dari sini.
Biasanya pertama kali kita berada pada lembar kerja power point sudah tersedia satu slide judul. Jadi kita langsung edit tanpa membuat slide baru.
Untuk membuat sebuah judul, klik di lembar kerja yang bertuliskan "Click to add title" sedangkan apabila anda membutuhkan subtitle tambahkan di bagian bawahnya dengan klik "Click to add subtitle"
Kemudian setelah itu anda bisa memulai membuat Slide kontent yang lain dengan memilih layout yang anda butuhkan pada Opsi New Slide seperti Title and Content, Two Content, Content with Caption dan sebagainya yang anda perlukan.
Menambahkan Objek ke dalam Slide
Seperti pada software microsoft lainnya, anda juga bisa menambahkan Objek berupa Gambar, Grafik, Shape dan sejenisnya. Caranya :
Pilih slide dengan layout yang berisi objek sesuai keinginan anda
Kemudian, Klik pada Objek yang ingin anda masukan, seperti misalnya ingin menambahkan objek gambar. Berarti klik pada gambar.
Kemudian cari di direktori komputer anda, gambar yang akan anda masukkan. Kemudian klik "Open"
Selain gambar, anda juga bisa memasukkan Objek lain seperti vidio, tabel, Clip Art dan lain sebagainya. Sebenarnya cara menggunakan microsoft power point atau cara mengoperasikan Power Point tergantung dari kretivitas kita.
2# - Memilih Tema
Langkah selanjutnya untuk membuat tampilan Slide menjadi lebih menarik, anda bisa memilih tema yang telah disediakan di Microsoft Power Point. Caranya klik pada salah stu slide kemudian klik tab menu "Design" dan kemudian pilih salah satu tema yang menurut anda menarik
Tampilan Slide anda akan menjadi lebih menarik seperti ini :
Sampai di sini sudah paham kan, langkah - langkah atau step demi step cara mengoperasikan microsoft powerpoint. Sebenarnya tidak sulit, hanya terkadang anda yang baru saja menggunakannya sedikit kebingungan karena terasa asing.
3# - Menerapkan Animasi pada Text dan Slide
Setelah kita memilih tema agar lebih menrik, sekarang kita akan menambahkan animasi pada text dan slide dalam presentasi supaya lebih meyakinkan. Heheheh,
Caranya, klik pada text yang akan kita berikan animasi, kemudian pilih Tab Menu "Animation" kemudian pilih animasi yang ingin anda berikan pada text tersebut, anda bisa melihat langsung setelah anda memilih dengan cara klik salah satu jenis animasi tersebut.
Anda akan melihat tanda berupa kotak kecil berisi angka yang ada pada sudut sebelah kiri atas tulisan yang menandakan terdapat animasi yang sudah diaplikasikan pada text tersebut. Anda bisa menambahkan animasi pada semua text dan juga gambar dengan model yang berbeda - beda sesuai dengan keinginan anda menggunakan cara yang sama seperti diatas.
Selanjutnya memilih animasi untuk Slide atau yang disebut dengan transisi. Caranya sama seperti ketika anda menambahkan animasi pada text. Klik pada slide yang akan anda seting transisinya, kemudian klik pada tab menu "Transitions", lalu pilih salah satu sesuai dengan keinginan anda, dan anda juga langsung bisa melihat hasilnya realtime.
Secara garis besar dan umumnya cara menggunakan Microsoft Powerpoint 2010 untuk membuat sebuah presentasi langkah - langkahnya seperti yang sudah kita bahas bersama. Namun untuk detail bagaimana memilih jenis tema, membuat tema sendiri, memberikan link external dan sebagainya bisa anda pelajari sendiri nantinya.
Setelah anda selesai membuat dan mengatur semua slide, sekarang anda bisa mencobanya sebelum anda save atau untuk lebih aman mending anda save terlebih dahulu. Untuk melihat dan mencoba presentasi yang anda buat. Klik "Slide Show" pada Tab Menu, kemudian pilih " From Beginning" untuk memulai dari awal.
Mungkin sampai sini dulu ya, tutorial cara mengoperasikan microsoft power point yang memang tidak ikita bahas secara detail. Hanya secara umum apabila kita membuat sebuah presentasi dengan Microsoft Power Point, kurang lebih caranya demikian. Semoga bermanfaat.
Jangan lewatkan juga :
Masih ingat, pada kesempatan yang telah lalu kita sempat membahas mengenai Microsoft Power Point ini. Namun kita belum sempat melanjutkan materi tentang bagaimana cara menggunakan microsoft powerpoint untuk membuat sebuah presentasi.
Baca Lagi : Pengertian Microsoft Power Point dan Fungsinya
Pada kesempatan kali ini, kita akan melanjutkan materi sebelumnya dengan belajar bagaimana langkah - langkah membuat sebuah presentasi sederhana dengan Microsoft Power Point dengan cara yang sangat mudah dan simpel.
Cara Mengoperasikan Microsoft Power Point 2010
Oke langsung saja kita akan praktek bagaimana menggunakan Microsoft Power Point untuk membuat sebuah presentasi sederhana. Pertama silahkan nyalakan komputer anda dan jalankan program Microsoft Power Point. Anda akan langsung menuju lembar kerja baru dan siap untuk membuat slide untuk presentasi anda.
1# - Memilih jenis Slide yang akan dibuat.
Ada banyak jenis tema atau template Slide yang bisa kita buat dengan software ini, anda bisa memilihnya di ribbon menu pada toolbar "New Slide" klik anak panah kebawah, kemudian pilih slide yang anda ingin buat. Cara mengoperasikan ms power point dimulai dari sini.
Biasanya pertama kali kita berada pada lembar kerja power point sudah tersedia satu slide judul. Jadi kita langsung edit tanpa membuat slide baru.
Untuk membuat sebuah judul, klik di lembar kerja yang bertuliskan "Click to add title" sedangkan apabila anda membutuhkan subtitle tambahkan di bagian bawahnya dengan klik "Click to add subtitle"
Kemudian setelah itu anda bisa memulai membuat Slide kontent yang lain dengan memilih layout yang anda butuhkan pada Opsi New Slide seperti Title and Content, Two Content, Content with Caption dan sebagainya yang anda perlukan.
Menambahkan Objek ke dalam Slide
Seperti pada software microsoft lainnya, anda juga bisa menambahkan Objek berupa Gambar, Grafik, Shape dan sejenisnya. Caranya :
Pilih slide dengan layout yang berisi objek sesuai keinginan anda
Kemudian, Klik pada Objek yang ingin anda masukan, seperti misalnya ingin menambahkan objek gambar. Berarti klik pada gambar.
Kemudian cari di direktori komputer anda, gambar yang akan anda masukkan. Kemudian klik "Open"
Selain gambar, anda juga bisa memasukkan Objek lain seperti vidio, tabel, Clip Art dan lain sebagainya. Sebenarnya cara menggunakan microsoft power point atau cara mengoperasikan Power Point tergantung dari kretivitas kita.
2# - Memilih Tema
Langkah selanjutnya untuk membuat tampilan Slide menjadi lebih menarik, anda bisa memilih tema yang telah disediakan di Microsoft Power Point. Caranya klik pada salah stu slide kemudian klik tab menu "Design" dan kemudian pilih salah satu tema yang menurut anda menarik
Tampilan Slide anda akan menjadi lebih menarik seperti ini :
Sampai di sini sudah paham kan, langkah - langkah atau step demi step cara mengoperasikan microsoft powerpoint. Sebenarnya tidak sulit, hanya terkadang anda yang baru saja menggunakannya sedikit kebingungan karena terasa asing.
3# - Menerapkan Animasi pada Text dan Slide
Setelah kita memilih tema agar lebih menrik, sekarang kita akan menambahkan animasi pada text dan slide dalam presentasi supaya lebih meyakinkan. Heheheh,
Caranya, klik pada text yang akan kita berikan animasi, kemudian pilih Tab Menu "Animation" kemudian pilih animasi yang ingin anda berikan pada text tersebut, anda bisa melihat langsung setelah anda memilih dengan cara klik salah satu jenis animasi tersebut.
Anda akan melihat tanda berupa kotak kecil berisi angka yang ada pada sudut sebelah kiri atas tulisan yang menandakan terdapat animasi yang sudah diaplikasikan pada text tersebut. Anda bisa menambahkan animasi pada semua text dan juga gambar dengan model yang berbeda - beda sesuai dengan keinginan anda menggunakan cara yang sama seperti diatas.
Selanjutnya memilih animasi untuk Slide atau yang disebut dengan transisi. Caranya sama seperti ketika anda menambahkan animasi pada text. Klik pada slide yang akan anda seting transisinya, kemudian klik pada tab menu "Transitions", lalu pilih salah satu sesuai dengan keinginan anda, dan anda juga langsung bisa melihat hasilnya realtime.
Secara garis besar dan umumnya cara menggunakan Microsoft Powerpoint 2010 untuk membuat sebuah presentasi langkah - langkahnya seperti yang sudah kita bahas bersama. Namun untuk detail bagaimana memilih jenis tema, membuat tema sendiri, memberikan link external dan sebagainya bisa anda pelajari sendiri nantinya.
Setelah anda selesai membuat dan mengatur semua slide, sekarang anda bisa mencobanya sebelum anda save atau untuk lebih aman mending anda save terlebih dahulu. Untuk melihat dan mencoba presentasi yang anda buat. Klik "Slide Show" pada Tab Menu, kemudian pilih " From Beginning" untuk memulai dari awal.
Mungkin sampai sini dulu ya, tutorial cara mengoperasikan microsoft power point yang memang tidak ikita bahas secara detail. Hanya secara umum apabila kita membuat sebuah presentasi dengan Microsoft Power Point, kurang lebih caranya demikian. Semoga bermanfaat.
Jangan lewatkan juga :

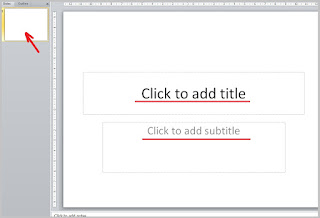







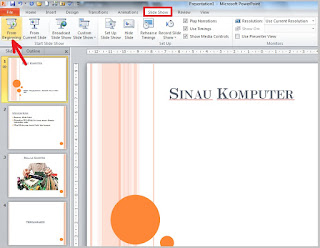
0 Response to "Cara Mengoperasikan dan Menggunakan Microsoft Power Point"
Post a Comment
Silahkan masukan komentar anda sebagai masukan untuk kemajuan blog ini. Atau silahkan bertanya bagi anda yang kurang jelas tentang beberapa penjelasan di kontent yang sedang anda baca. Terimakasih